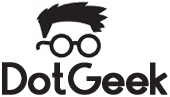install kano os on laptop
Made for Raspberry Pi computers. When you purchase through links on our site, we may earn an affiliate commission. The preparation is the same as with any operating system: Wait a few minutes for the tool to complete the copy.You can now insert your SD card in your Raspberry Pi. It's easy to put together, all the bits and pieces you'll need are right there in the box, the software environment is designed to be accessible and intuitive, and the Kano team think . I had to use the Linux "bash" command to run the install_scratchgpio5.sh shell script. You need to download windows of your choice whether it's 10 or 11. Each block has different color and properties depending on the item it represents.The game is really enjoyable even on a standard computer, and its the perfect game for kids in particular. Now the next task is to partition your disk. 888-7540 6. Click the App Store app icon, which is blue with a white "A" on it, in your Mac's Dock. There are 2 ways that you can get it. Compatible Computer Kit. Once you've installed macOS, it's a good idea to run Multibeast from the flash drive in order to install drivers needed for things like sound, Internet, and graphics cards. You will get the Command Prompt where you need to write mmc and this will open a window, Now go to File and click on Add/Remove snap-in. NY 10036. Connect the installation media you created to your PC and perform a clean install of Windows 11. if(typeof ez_ad_units!='undefined'){ez_ad_units.push([[300,250],'raspberrytips_com-leader-2','ezslot_15',166,'0','0'])};__ez_fad_position('div-gpt-ad-raspberrytips_com-leader-2-0');A few apps are hidden in the classic mode (I saw VNC for example) and Kano World allow you to install more apps and add-ons.Its not a Play Store or anything like that, but there are a few one you can download for a more generic usage (FileZilla, Wireshark, etc. Download our free open-source Operating System. The Kano Computer Kit Complete does a wonderful job teaching kids hardware and coding concepts by letting them build their own PC and software scripts. Thats why, it will not work on Raspberry Pi 4 for the moment, you need to have a Raspberry Pi 3 B+ or older to run it. Search for High Sierra. First, download the ISO, the image of the Raspbian OS that you will install. As a small thank you, wed like to offer you a $30 gift card (valid at GoNift.com). If you want to find the release date for start4.elf then run 'strings start4.elf | grep VC_BUILD'. Now the 17134.1.180410-180_RS4 Release disc image file, Doing this will open several folders and you need to click on Source folder. Installing macOS on a Windows computer violates the Apple End User License Agreement. There was a problem. Save my name, email, and website in this browser for the next time I comment. Adity has completed a graduate certificate in journalism and mass communication and also holds a Bachelor of Science in Information Technology. Kano OS (operating system) is the software that makes your Kano Computer Kit work. Here is how to install Windows 10 on Kano computer: The Beginning. Kano Linux for Educations. Get instant access to breaking news, the hottest reviews, great deals and helpful tips. Oron Joffe. This article was co-authored by wikiHow staff writer, Jack Lloyd. Please refresh the page and try again. Programming for the first time can already be challenging, but when you add new Linux skills on top of it (like the command line), it can quickly become overwhelming. A well-rounded technology journalist. Download our free open-source Operating System. This is the brain that will make your Kano Computer, and thus Windows 10, function. This site also participates in other affiliate programs and is compensated for referring traffic and business to these companies. Here is how to install Windows 10 on Kano computer: You can now use Windows 10 on your Kano Computer. Step 1: Kano OS - the Operating System Kano OS is actually a Raspbian image but with an interface suitable for kids. Scroll down and look at the number to the right of the "Installed Physical Memory" heading. Made for Raspberry Pi computers. Installing macOS on a Windows computer is tricky, but not impossible. Step 2: From the command line, type sudo kano-init reset and press enter. In this guide, I'll explain just how you can get Windows 10 to run on your Raspberry Pi 3, but I've got to warn you: it can be a long and trying process - and that isn't even going into detail on the problems you'll encounter after installing it. Copyright 2023 RaspberryTips. {"smallUrl":"https:\/\/www.wikihow.com\/images\/thumb\/0\/0c\/Install-macOS-on-a-Windows-PC-Step-1-Version-5.jpg\/v4-460px-Install-macOS-on-a-Windows-PC-Step-1-Version-5.jpg","bigUrl":"\/images\/thumb\/0\/0c\/Install-macOS-on-a-Windows-PC-Step-1-Version-5.jpg\/aid5004-v4-728px-Install-macOS-on-a-Windows-PC-Step-1-Version-5.jpg","smallWidth":460,"smallHeight":345,"bigWidth":728,"bigHeight":546,"licensing":"
License: Fair Use<\/a> (screenshot) I edited this screenshot of a Windows icon.\n<\/p> License: Public Domain<\/a> License: Fair Use<\/a> (screenshot) License: Fair Use<\/a> (screenshot) License: Fair Use<\/a> (screenshot) License: Fair Use<\/a> (screenshot) License: Fair Use<\/a> (screenshot) License: Fair Use<\/a> (screenshot) License: Fair Use<\/a> (screenshot) License: Fair Use<\/a> (screenshot) License: Fair Use<\/a> (screenshot) License: Fair Use<\/a> (screenshot) License: Fair Use<\/a> (screenshot) License: Fair Use<\/a> (screenshot) License: Fair Use<\/a> (screenshot) License: Fair Use<\/a> (screenshot) License: Fair Use<\/a> (screenshot) License: Fair Use<\/a> (screenshot) License: Fair Use<\/a> (screenshot) License: Fair Use<\/a> (screenshot) License: Fair Use<\/a> (screenshot) License: Fair Use<\/a> (screenshot) I edited this screenshot of an iOS icon.\n<\/p> License: Fair Use<\/a> License: Fair Use<\/a> (screenshot) License: Fair Use<\/a> (screenshot) License: Fair Use<\/a> (screenshot) License: Fair Use<\/a> (screenshot) License: Fair Use<\/a> (screenshot) License: Fair Use<\/a> (screenshot) I edited this screenshot of a macOS icon.\n<\/p> License: Fair Use<\/a> License: Fair Use<\/a> (screenshot) License: Fair Use<\/a> (screenshot) License: Fair Use<\/a> (screenshot) License: Fair Use<\/a> (screenshot) I edited this screenshot of a Mac icon.\n<\/p> License: Fair Use<\/a> License: Fair Use<\/a> (screenshot) License: Fair Use<\/a> (screenshot) License: Fair Use<\/a> (screenshot) License: Fair Use<\/a> (screenshot) License: Fair Use<\/a> (screenshot) License: Fair Use<\/a> (screenshot) License: Fair Use<\/a> (screenshot) License: Fair Use<\/a> (screenshot) License: Fair Use<\/a> (screenshot) License: Fair Use<\/a> (screenshot) License: Fair Use<\/a> (screenshot) License: Fair Use<\/a> (screenshot) License: Fair Use<\/a> (screenshot) License: Fair Use<\/a> (screenshot) License: Fair Use<\/a> (screenshot) License: Fair Use<\/a> (screenshot) License: Fair Use<\/a> (screenshot) License: Fair Use<\/a> (screenshot) License: Fair Use<\/a> (screenshot) License: Fair Use<\/a> (screenshot) License: Fair Use<\/a> (screenshot) License: Fair Use<\/a> (screenshot) License: Fair Use<\/a> (screenshot) License: Fair Use<\/a> (screenshot) License: Fair Use<\/a> (screenshot) License: Fair Use<\/a> (screenshot) License: Fair Use<\/a> (screenshot) License: Fair Use<\/a> (screenshot) License: Fair Use<\/a> (screenshot) License: Fair Use<\/a> (screenshot) License: Fair Use<\/a> (screenshot) License: Fair Use<\/a> (screenshot) License: Fair Use<\/a> (screenshot) License: Fair Use<\/a> (screenshot) License: Fair Use<\/a> (screenshot) License: Fair Use<\/a> (screenshot) License: Fair Use<\/a> (screenshot) License: Fair Use<\/a> (screenshot) License: Fair Use<\/a> (screenshot) License: Fair Use<\/a> (screenshot) License: Fair Use<\/a> (screenshot) License: Fair Use<\/a> (screenshot) License: Fair Use<\/a> (screenshot) License: Fair Use<\/a> (screenshot)
\n<\/p><\/div>"}, {"smallUrl":"https:\/\/www.wikihow.com\/images\/0\/07\/Windowsstart.png","bigUrl":"\/images\/thumb\/0\/07\/Windowsstart.png\/30px-Windowsstart.png","smallWidth":460,"smallHeight":460,"bigWidth":30,"bigHeight":30,"licensing":"
\n<\/p><\/div>"}, {"smallUrl":"https:\/\/www.wikihow.com\/images\/thumb\/3\/36\/Install-macOS-on-a-Windows-PC-Step-2-Version-5.jpg\/v4-460px-Install-macOS-on-a-Windows-PC-Step-2-Version-5.jpg","bigUrl":"\/images\/thumb\/3\/36\/Install-macOS-on-a-Windows-PC-Step-2-Version-5.jpg\/aid5004-v4-728px-Install-macOS-on-a-Windows-PC-Step-2-Version-5.jpg","smallWidth":460,"smallHeight":345,"bigWidth":728,"bigHeight":546,"licensing":"
\n<\/p><\/div>"}, {"smallUrl":"https:\/\/www.wikihow.com\/images\/thumb\/4\/4d\/Install-macOS-on-a-Windows-PC-Step-3-Version-5.jpg\/v4-460px-Install-macOS-on-a-Windows-PC-Step-3-Version-5.jpg","bigUrl":"\/images\/thumb\/4\/4d\/Install-macOS-on-a-Windows-PC-Step-3-Version-5.jpg\/aid5004-v4-728px-Install-macOS-on-a-Windows-PC-Step-3-Version-5.jpg","smallWidth":460,"smallHeight":345,"bigWidth":728,"bigHeight":546,"licensing":"
\n<\/p><\/div>"}, {"smallUrl":"https:\/\/www.wikihow.com\/images\/thumb\/b\/b0\/Install-macOS-on-a-Windows-PC-Step-4-Version-5.jpg\/v4-460px-Install-macOS-on-a-Windows-PC-Step-4-Version-5.jpg","bigUrl":"\/images\/thumb\/b\/b0\/Install-macOS-on-a-Windows-PC-Step-4-Version-5.jpg\/aid5004-v4-728px-Install-macOS-on-a-Windows-PC-Step-4-Version-5.jpg","smallWidth":460,"smallHeight":345,"bigWidth":728,"bigHeight":546,"licensing":"
\n<\/p><\/div>"}, {"smallUrl":"https:\/\/www.wikihow.com\/images\/thumb\/6\/63\/Install-macOS-on-a-Windows-PC-Step-5-Version-5.jpg\/v4-460px-Install-macOS-on-a-Windows-PC-Step-5-Version-5.jpg","bigUrl":"\/images\/thumb\/6\/63\/Install-macOS-on-a-Windows-PC-Step-5-Version-5.jpg\/aid5004-v4-728px-Install-macOS-on-a-Windows-PC-Step-5-Version-5.jpg","smallWidth":460,"smallHeight":345,"bigWidth":728,"bigHeight":546,"licensing":"
\n<\/p><\/div>"}, {"smallUrl":"https:\/\/www.wikihow.com\/images\/thumb\/7\/74\/Install-macOS-on-a-Windows-PC-Step-6-Version-5.jpg\/v4-460px-Install-macOS-on-a-Windows-PC-Step-6-Version-5.jpg","bigUrl":"\/images\/thumb\/7\/74\/Install-macOS-on-a-Windows-PC-Step-6-Version-5.jpg\/aid5004-v4-728px-Install-macOS-on-a-Windows-PC-Step-6-Version-5.jpg","smallWidth":460,"smallHeight":345,"bigWidth":728,"bigHeight":546,"licensing":"
\n<\/p><\/div>"}, {"smallUrl":"https:\/\/www.wikihow.com\/images\/thumb\/9\/90\/Install-macOS-on-a-Windows-PC-Step-7-Version-5.jpg\/v4-460px-Install-macOS-on-a-Windows-PC-Step-7-Version-5.jpg","bigUrl":"\/images\/thumb\/9\/90\/Install-macOS-on-a-Windows-PC-Step-7-Version-5.jpg\/aid5004-v4-728px-Install-macOS-on-a-Windows-PC-Step-7-Version-5.jpg","smallWidth":460,"smallHeight":345,"bigWidth":728,"bigHeight":546,"licensing":"
\n<\/p><\/div>"}, {"smallUrl":"https:\/\/www.wikihow.com\/images\/thumb\/3\/3b\/Install-macOS-on-a-Windows-PC-Step-8-Version-5.jpg\/v4-460px-Install-macOS-on-a-Windows-PC-Step-8-Version-5.jpg","bigUrl":"\/images\/thumb\/3\/3b\/Install-macOS-on-a-Windows-PC-Step-8-Version-5.jpg\/aid5004-v4-728px-Install-macOS-on-a-Windows-PC-Step-8-Version-5.jpg","smallWidth":460,"smallHeight":345,"bigWidth":728,"bigHeight":546,"licensing":"
\n<\/p><\/div>"}, {"smallUrl":"https:\/\/www.wikihow.com\/images\/thumb\/0\/08\/Install-macOS-on-a-Windows-PC-Step-9-Version-5.jpg\/v4-460px-Install-macOS-on-a-Windows-PC-Step-9-Version-5.jpg","bigUrl":"\/images\/thumb\/0\/08\/Install-macOS-on-a-Windows-PC-Step-9-Version-5.jpg\/aid5004-v4-728px-Install-macOS-on-a-Windows-PC-Step-9-Version-5.jpg","smallWidth":460,"smallHeight":345,"bigWidth":728,"bigHeight":546,"licensing":"
\n<\/p><\/div>"}, {"smallUrl":"https:\/\/www.wikihow.com\/images\/thumb\/9\/9d\/Install-macOS-on-a-Windows-PC-Step-10-Version-5.jpg\/v4-460px-Install-macOS-on-a-Windows-PC-Step-10-Version-5.jpg","bigUrl":"\/images\/thumb\/9\/9d\/Install-macOS-on-a-Windows-PC-Step-10-Version-5.jpg\/aid5004-v4-728px-Install-macOS-on-a-Windows-PC-Step-10-Version-5.jpg","smallWidth":460,"smallHeight":345,"bigWidth":728,"bigHeight":546,"licensing":"
\n<\/p><\/div>"}, {"smallUrl":"https:\/\/www.wikihow.com\/images\/thumb\/f\/f3\/Install-macOS-on-a-Windows-PC-Step-11-Version-5.jpg\/v4-460px-Install-macOS-on-a-Windows-PC-Step-11-Version-5.jpg","bigUrl":"\/images\/thumb\/f\/f3\/Install-macOS-on-a-Windows-PC-Step-11-Version-5.jpg\/aid5004-v4-728px-Install-macOS-on-a-Windows-PC-Step-11-Version-5.jpg","smallWidth":460,"smallHeight":345,"bigWidth":728,"bigHeight":546,"licensing":"
\n<\/p><\/div>"}, {"smallUrl":"https:\/\/www.wikihow.com\/images\/thumb\/9\/95\/Install-macOS-on-a-Windows-PC-Step-12-Version-5.jpg\/v4-460px-Install-macOS-on-a-Windows-PC-Step-12-Version-5.jpg","bigUrl":"\/images\/thumb\/9\/95\/Install-macOS-on-a-Windows-PC-Step-12-Version-5.jpg\/aid5004-v4-728px-Install-macOS-on-a-Windows-PC-Step-12-Version-5.jpg","smallWidth":460,"smallHeight":345,"bigWidth":728,"bigHeight":546,"licensing":"
\n<\/p><\/div>"}, {"smallUrl":"https:\/\/www.wikihow.com\/images\/thumb\/a\/a5\/Install-macOS-on-a-Windows-PC-Step-13-Version-5.jpg\/v4-460px-Install-macOS-on-a-Windows-PC-Step-13-Version-5.jpg","bigUrl":"\/images\/thumb\/a\/a5\/Install-macOS-on-a-Windows-PC-Step-13-Version-5.jpg\/aid5004-v4-728px-Install-macOS-on-a-Windows-PC-Step-13-Version-5.jpg","smallWidth":460,"smallHeight":345,"bigWidth":728,"bigHeight":546,"licensing":"
\n<\/p><\/div>"}, {"smallUrl":"https:\/\/www.wikihow.com\/images\/thumb\/d\/d2\/Install-macOS-on-a-Windows-PC-Step-14-Version-5.jpg\/v4-460px-Install-macOS-on-a-Windows-PC-Step-14-Version-5.jpg","bigUrl":"\/images\/thumb\/d\/d2\/Install-macOS-on-a-Windows-PC-Step-14-Version-5.jpg\/aid5004-v4-728px-Install-macOS-on-a-Windows-PC-Step-14-Version-5.jpg","smallWidth":460,"smallHeight":345,"bigWidth":728,"bigHeight":546,"licensing":"
\n<\/p><\/div>"}, {"smallUrl":"https:\/\/www.wikihow.com\/images\/thumb\/8\/8f\/Install-macOS-on-a-Windows-PC-Step-15-Version-5.jpg\/v4-460px-Install-macOS-on-a-Windows-PC-Step-15-Version-5.jpg","bigUrl":"\/images\/thumb\/8\/8f\/Install-macOS-on-a-Windows-PC-Step-15-Version-5.jpg\/aid5004-v4-728px-Install-macOS-on-a-Windows-PC-Step-15-Version-5.jpg","smallWidth":460,"smallHeight":345,"bigWidth":728,"bigHeight":546,"licensing":"
\n<\/p><\/div>"}, {"smallUrl":"https:\/\/www.wikihow.com\/images\/thumb\/0\/0b\/Install-macOS-on-a-Windows-PC-Step-16-Version-5.jpg\/v4-460px-Install-macOS-on-a-Windows-PC-Step-16-Version-5.jpg","bigUrl":"\/images\/thumb\/0\/0b\/Install-macOS-on-a-Windows-PC-Step-16-Version-5.jpg\/aid5004-v4-728px-Install-macOS-on-a-Windows-PC-Step-16-Version-5.jpg","smallWidth":460,"smallHeight":345,"bigWidth":728,"bigHeight":546,"licensing":"
\n<\/p><\/div>"}, {"smallUrl":"https:\/\/www.wikihow.com\/images\/thumb\/d\/d0\/Install-macOS-on-a-Windows-PC-Step-17-Version-5.jpg\/v4-460px-Install-macOS-on-a-Windows-PC-Step-17-Version-5.jpg","bigUrl":"\/images\/thumb\/d\/d0\/Install-macOS-on-a-Windows-PC-Step-17-Version-5.jpg\/aid5004-v4-728px-Install-macOS-on-a-Windows-PC-Step-17-Version-5.jpg","smallWidth":460,"smallHeight":345,"bigWidth":728,"bigHeight":546,"licensing":"
\n<\/p><\/div>"}, {"smallUrl":"https:\/\/www.wikihow.com\/images\/thumb\/9\/9b\/Install-macOS-on-a-Windows-PC-Step-18-Version-5.jpg\/v4-460px-Install-macOS-on-a-Windows-PC-Step-18-Version-5.jpg","bigUrl":"\/images\/thumb\/9\/9b\/Install-macOS-on-a-Windows-PC-Step-18-Version-5.jpg\/aid5004-v4-728px-Install-macOS-on-a-Windows-PC-Step-18-Version-5.jpg","smallWidth":460,"smallHeight":345,"bigWidth":728,"bigHeight":546,"licensing":"
\n<\/p><\/div>"}, {"smallUrl":"https:\/\/www.wikihow.com\/images\/thumb\/a\/a5\/Install-macOS-on-a-Windows-PC-Step-19-Version-5.jpg\/v4-460px-Install-macOS-on-a-Windows-PC-Step-19-Version-5.jpg","bigUrl":"\/images\/thumb\/a\/a5\/Install-macOS-on-a-Windows-PC-Step-19-Version-5.jpg\/aid5004-v4-728px-Install-macOS-on-a-Windows-PC-Step-19-Version-5.jpg","smallWidth":460,"smallHeight":345,"bigWidth":728,"bigHeight":546,"licensing":"
\n<\/p><\/div>"}, {"smallUrl":"https:\/\/www.wikihow.com\/images\/thumb\/e\/ed\/Install-macOS-on-a-Windows-PC-Step-20-Version-5.jpg\/v4-460px-Install-macOS-on-a-Windows-PC-Step-20-Version-5.jpg","bigUrl":"\/images\/thumb\/e\/ed\/Install-macOS-on-a-Windows-PC-Step-20-Version-5.jpg\/aid5004-v4-728px-Install-macOS-on-a-Windows-PC-Step-20-Version-5.jpg","smallWidth":460,"smallHeight":345,"bigWidth":728,"bigHeight":546,"licensing":"
\n<\/p><\/div>"}, Downloading the macOS High Sierra Installer, {"smallUrl":"https:\/\/www.wikihow.com\/images\/thumb\/c\/c4\/Install-macOS-on-a-Windows-PC-Step-21-Version-3.jpg\/v4-460px-Install-macOS-on-a-Windows-PC-Step-21-Version-3.jpg","bigUrl":"\/images\/thumb\/c\/c4\/Install-macOS-on-a-Windows-PC-Step-21-Version-3.jpg\/aid5004-v4-728px-Install-macOS-on-a-Windows-PC-Step-21-Version-3.jpg","smallWidth":460,"smallHeight":345,"bigWidth":728,"bigHeight":546,"licensing":"
\n<\/p><\/div>"}, {"smallUrl":"https:\/\/www.wikihow.com\/images\/5\/55\/Iphoneappstoreicon.png","bigUrl":"\/images\/thumb\/5\/55\/Iphoneappstoreicon.png\/30px-Iphoneappstoreicon.png","smallWidth":460,"smallHeight":460,"bigWidth":30,"bigHeight":30,"licensing":"
\n<\/p><\/div>"}, {"smallUrl":"https:\/\/www.wikihow.com\/images\/thumb\/5\/56\/Install-macOS-on-a-Windows-PC-Step-22-Version-3.jpg\/v4-460px-Install-macOS-on-a-Windows-PC-Step-22-Version-3.jpg","bigUrl":"\/images\/thumb\/5\/56\/Install-macOS-on-a-Windows-PC-Step-22-Version-3.jpg\/aid5004-v4-728px-Install-macOS-on-a-Windows-PC-Step-22-Version-3.jpg","smallWidth":460,"smallHeight":345,"bigWidth":728,"bigHeight":546,"licensing":"
\n<\/p><\/div>"}, {"smallUrl":"https:\/\/www.wikihow.com\/images\/thumb\/8\/8b\/Install-macOS-on-a-Windows-PC-Step-23-Version-3.jpg\/v4-460px-Install-macOS-on-a-Windows-PC-Step-23-Version-3.jpg","bigUrl":"\/images\/thumb\/8\/8b\/Install-macOS-on-a-Windows-PC-Step-23-Version-3.jpg\/aid5004-v4-728px-Install-macOS-on-a-Windows-PC-Step-23-Version-3.jpg","smallWidth":460,"smallHeight":345,"bigWidth":728,"bigHeight":546,"licensing":"
\n<\/p><\/div>"}, {"smallUrl":"https:\/\/www.wikihow.com\/images\/thumb\/5\/5f\/Install-macOS-on-a-Windows-PC-Step-24-Version-3.jpg\/v4-460px-Install-macOS-on-a-Windows-PC-Step-24-Version-3.jpg","bigUrl":"\/images\/thumb\/5\/5f\/Install-macOS-on-a-Windows-PC-Step-24-Version-3.jpg\/aid5004-v4-728px-Install-macOS-on-a-Windows-PC-Step-24-Version-3.jpg","smallWidth":460,"smallHeight":345,"bigWidth":728,"bigHeight":546,"licensing":"
\n<\/p><\/div>"}, {"smallUrl":"https:\/\/www.wikihow.com\/images\/thumb\/2\/24\/Install-macOS-on-a-Windows-PC-Step-25-Version-3.jpg\/v4-460px-Install-macOS-on-a-Windows-PC-Step-25-Version-3.jpg","bigUrl":"\/images\/thumb\/2\/24\/Install-macOS-on-a-Windows-PC-Step-25-Version-3.jpg\/aid5004-v4-728px-Install-macOS-on-a-Windows-PC-Step-25-Version-3.jpg","smallWidth":460,"smallHeight":345,"bigWidth":728,"bigHeight":546,"licensing":"
\n<\/p><\/div>"}, {"smallUrl":"https:\/\/www.wikihow.com\/images\/thumb\/5\/58\/Install-macOS-on-a-Windows-PC-Step-26-Version-3.jpg\/v4-460px-Install-macOS-on-a-Windows-PC-Step-26-Version-3.jpg","bigUrl":"\/images\/thumb\/5\/58\/Install-macOS-on-a-Windows-PC-Step-26-Version-3.jpg\/aid5004-v4-728px-Install-macOS-on-a-Windows-PC-Step-26-Version-3.jpg","smallWidth":460,"smallHeight":345,"bigWidth":728,"bigHeight":546,"licensing":"
\n<\/p><\/div>"}, {"smallUrl":"https:\/\/www.wikihow.com\/images\/thumb\/9\/90\/Install-macOS-on-a-Windows-PC-Step-27-Version-3.jpg\/v4-460px-Install-macOS-on-a-Windows-PC-Step-27-Version-3.jpg","bigUrl":"\/images\/thumb\/9\/90\/Install-macOS-on-a-Windows-PC-Step-27-Version-3.jpg\/aid5004-v4-728px-Install-macOS-on-a-Windows-PC-Step-27-Version-3.jpg","smallWidth":460,"smallHeight":345,"bigWidth":728,"bigHeight":546,"licensing":"
\n<\/p><\/div>"}, {"smallUrl":"https:\/\/www.wikihow.com\/images\/1\/1d\/Macfinder2.png","bigUrl":"\/images\/thumb\/1\/1d\/Macfinder2.png\/32px-Macfinder2.png","smallWidth":460,"smallHeight":431,"bigWidth":32,"bigHeight":30,"licensing":"
\n<\/p><\/div>"}, {"smallUrl":"https:\/\/www.wikihow.com\/images\/thumb\/b\/b5\/Install-macOS-on-a-Windows-PC-Step-28-Version-3.jpg\/v4-460px-Install-macOS-on-a-Windows-PC-Step-28-Version-3.jpg","bigUrl":"\/images\/thumb\/b\/b5\/Install-macOS-on-a-Windows-PC-Step-28-Version-3.jpg\/aid5004-v4-728px-Install-macOS-on-a-Windows-PC-Step-28-Version-3.jpg","smallWidth":460,"smallHeight":345,"bigWidth":728,"bigHeight":546,"licensing":"
\n<\/p><\/div>"}, {"smallUrl":"https:\/\/www.wikihow.com\/images\/thumb\/1\/1f\/Install-macOS-on-a-Windows-PC-Step-29-Version-3.jpg\/v4-460px-Install-macOS-on-a-Windows-PC-Step-29-Version-3.jpg","bigUrl":"\/images\/thumb\/1\/1f\/Install-macOS-on-a-Windows-PC-Step-29-Version-3.jpg\/aid5004-v4-728px-Install-macOS-on-a-Windows-PC-Step-29-Version-3.jpg","smallWidth":460,"smallHeight":345,"bigWidth":728,"bigHeight":546,"licensing":"
\n<\/p><\/div>"}, {"smallUrl":"https:\/\/www.wikihow.com\/images\/thumb\/f\/f8\/Install-macOS-on-a-Windows-PC-Step-30-Version-3.jpg\/v4-460px-Install-macOS-on-a-Windows-PC-Step-30-Version-3.jpg","bigUrl":"\/images\/thumb\/f\/f8\/Install-macOS-on-a-Windows-PC-Step-30-Version-3.jpg\/aid5004-v4-728px-Install-macOS-on-a-Windows-PC-Step-30-Version-3.jpg","smallWidth":460,"smallHeight":345,"bigWidth":728,"bigHeight":546,"licensing":"
\n<\/p><\/div>"}, {"smallUrl":"https:\/\/www.wikihow.com\/images\/thumb\/9\/9f\/Install-macOS-on-a-Windows-PC-Step-31-Version-3.jpg\/v4-460px-Install-macOS-on-a-Windows-PC-Step-31-Version-3.jpg","bigUrl":"\/images\/thumb\/9\/9f\/Install-macOS-on-a-Windows-PC-Step-31-Version-3.jpg\/aid5004-v4-728px-Install-macOS-on-a-Windows-PC-Step-31-Version-3.jpg","smallWidth":460,"smallHeight":345,"bigWidth":728,"bigHeight":546,"licensing":"
\n<\/p><\/div>"}, {"smallUrl":"https:\/\/www.wikihow.com\/images\/e\/ea\/Macspotlight.png","bigUrl":"\/images\/thumb\/e\/ea\/Macspotlight.png\/30px-Macspotlight.png","smallWidth":460,"smallHeight":460,"bigWidth":30,"bigHeight":30,"licensing":"
\n<\/p><\/div>"}, {"smallUrl":"https:\/\/www.wikihow.com\/images\/thumb\/f\/fd\/Install-macOS-on-a-Windows-PC-Step-32-Version-3.jpg\/v4-460px-Install-macOS-on-a-Windows-PC-Step-32-Version-3.jpg","bigUrl":"\/images\/thumb\/f\/fd\/Install-macOS-on-a-Windows-PC-Step-32-Version-3.jpg\/aid5004-v4-728px-Install-macOS-on-a-Windows-PC-Step-32-Version-3.jpg","smallWidth":460,"smallHeight":345,"bigWidth":728,"bigHeight":546,"licensing":"
\n<\/p><\/div>"}, {"smallUrl":"https:\/\/www.wikihow.com\/images\/thumb\/1\/1e\/Install-macOS-on-a-Windows-PC-Step-33-Version-3.jpg\/v4-460px-Install-macOS-on-a-Windows-PC-Step-33-Version-3.jpg","bigUrl":"\/images\/thumb\/1\/1e\/Install-macOS-on-a-Windows-PC-Step-33-Version-3.jpg\/aid5004-v4-728px-Install-macOS-on-a-Windows-PC-Step-33-Version-3.jpg","smallWidth":460,"smallHeight":345,"bigWidth":728,"bigHeight":546,"licensing":"
\n<\/p><\/div>"}, {"smallUrl":"https:\/\/www.wikihow.com\/images\/thumb\/f\/fb\/Install-macOS-on-a-Windows-PC-Step-34-Version-3.jpg\/v4-460px-Install-macOS-on-a-Windows-PC-Step-34-Version-3.jpg","bigUrl":"\/images\/thumb\/f\/fb\/Install-macOS-on-a-Windows-PC-Step-34-Version-3.jpg\/aid5004-v4-728px-Install-macOS-on-a-Windows-PC-Step-34-Version-3.jpg","smallWidth":460,"smallHeight":345,"bigWidth":728,"bigHeight":546,"licensing":"
\n<\/p><\/div>"}, {"smallUrl":"https:\/\/www.wikihow.com\/images\/thumb\/2\/2e\/Install-macOS-on-a-Windows-PC-Step-35-Version-3.jpg\/v4-460px-Install-macOS-on-a-Windows-PC-Step-35-Version-3.jpg","bigUrl":"\/images\/thumb\/2\/2e\/Install-macOS-on-a-Windows-PC-Step-35-Version-3.jpg\/aid5004-v4-728px-Install-macOS-on-a-Windows-PC-Step-35-Version-3.jpg","smallWidth":460,"smallHeight":345,"bigWidth":728,"bigHeight":546,"licensing":"
\n<\/p><\/div>"}, {"smallUrl":"https:\/\/www.wikihow.com\/images\/thumb\/3\/3e\/Install-macOS-on-a-Windows-PC-Step-36-Version-3.jpg\/v4-460px-Install-macOS-on-a-Windows-PC-Step-36-Version-3.jpg","bigUrl":"\/images\/thumb\/3\/3e\/Install-macOS-on-a-Windows-PC-Step-36-Version-3.jpg\/aid5004-v4-728px-Install-macOS-on-a-Windows-PC-Step-36-Version-3.jpg","smallWidth":460,"smallHeight":345,"bigWidth":728,"bigHeight":546,"licensing":"
\n<\/p><\/div>"}, {"smallUrl":"https:\/\/www.wikihow.com\/images\/thumb\/8\/89\/Install-macOS-on-a-Windows-PC-Step-37-Version-3.jpg\/v4-460px-Install-macOS-on-a-Windows-PC-Step-37-Version-3.jpg","bigUrl":"\/images\/thumb\/8\/89\/Install-macOS-on-a-Windows-PC-Step-37-Version-3.jpg\/aid5004-v4-728px-Install-macOS-on-a-Windows-PC-Step-37-Version-3.jpg","smallWidth":460,"smallHeight":345,"bigWidth":728,"bigHeight":546,"licensing":"
\n<\/p><\/div>"}, {"smallUrl":"https:\/\/www.wikihow.com\/images\/thumb\/2\/20\/Install-macOS-on-a-Windows-PC-Step-38-Version-3.jpg\/v4-460px-Install-macOS-on-a-Windows-PC-Step-38-Version-3.jpg","bigUrl":"\/images\/thumb\/2\/20\/Install-macOS-on-a-Windows-PC-Step-38-Version-3.jpg\/aid5004-v4-728px-Install-macOS-on-a-Windows-PC-Step-38-Version-3.jpg","smallWidth":460,"smallHeight":345,"bigWidth":728,"bigHeight":546,"licensing":"
\n<\/p><\/div>"}, {"smallUrl":"https:\/\/www.wikihow.com\/images\/thumb\/7\/7b\/Install-macOS-on-a-Windows-PC-Step-39-Version-3.jpg\/v4-460px-Install-macOS-on-a-Windows-PC-Step-39-Version-3.jpg","bigUrl":"\/images\/thumb\/7\/7b\/Install-macOS-on-a-Windows-PC-Step-39-Version-3.jpg\/aid5004-v4-728px-Install-macOS-on-a-Windows-PC-Step-39-Version-3.jpg","smallWidth":460,"smallHeight":345,"bigWidth":728,"bigHeight":546,"licensing":"
\n<\/p><\/div>"}, {"smallUrl":"https:\/\/www.wikihow.com\/images\/thumb\/d\/d4\/Install-macOS-on-a-Windows-PC-Step-40-Version-3.jpg\/v4-460px-Install-macOS-on-a-Windows-PC-Step-40-Version-3.jpg","bigUrl":"\/images\/thumb\/d\/d4\/Install-macOS-on-a-Windows-PC-Step-40-Version-3.jpg\/aid5004-v4-728px-Install-macOS-on-a-Windows-PC-Step-40-Version-3.jpg","smallWidth":460,"smallHeight":345,"bigWidth":728,"bigHeight":546,"licensing":"
\n<\/p><\/div>"}, {"smallUrl":"https:\/\/www.wikihow.com\/images\/thumb\/1\/17\/Install-macOS-on-a-Windows-PC-Step-41-Version-3.jpg\/v4-460px-Install-macOS-on-a-Windows-PC-Step-41-Version-3.jpg","bigUrl":"\/images\/thumb\/1\/17\/Install-macOS-on-a-Windows-PC-Step-41-Version-3.jpg\/aid5004-v4-728px-Install-macOS-on-a-Windows-PC-Step-41-Version-3.jpg","smallWidth":460,"smallHeight":345,"bigWidth":728,"bigHeight":546,"licensing":"
\n<\/p><\/div>"}, {"smallUrl":"https:\/\/www.wikihow.com\/images\/thumb\/d\/d7\/Install-macOS-on-a-Windows-PC-Step-42-Version-3.jpg\/v4-460px-Install-macOS-on-a-Windows-PC-Step-42-Version-3.jpg","bigUrl":"\/images\/thumb\/d\/d7\/Install-macOS-on-a-Windows-PC-Step-42-Version-3.jpg\/aid5004-v4-728px-Install-macOS-on-a-Windows-PC-Step-42-Version-3.jpg","smallWidth":460,"smallHeight":345,"bigWidth":728,"bigHeight":546,"licensing":"
\n<\/p><\/div>"}, {"smallUrl":"https:\/\/www.wikihow.com\/images\/thumb\/2\/24\/Install-macOS-on-a-Windows-PC-Step-43-Version-3.jpg\/v4-460px-Install-macOS-on-a-Windows-PC-Step-43-Version-3.jpg","bigUrl":"\/images\/thumb\/2\/24\/Install-macOS-on-a-Windows-PC-Step-43-Version-3.jpg\/aid5004-v4-728px-Install-macOS-on-a-Windows-PC-Step-43-Version-3.jpg","smallWidth":460,"smallHeight":345,"bigWidth":728,"bigHeight":546,"licensing":"
\n<\/p><\/div>"}, {"smallUrl":"https:\/\/www.wikihow.com\/images\/thumb\/9\/9c\/Install-macOS-on-a-Windows-PC-Step-44-Version-3.jpg\/v4-460px-Install-macOS-on-a-Windows-PC-Step-44-Version-3.jpg","bigUrl":"\/images\/thumb\/9\/9c\/Install-macOS-on-a-Windows-PC-Step-44-Version-3.jpg\/aid5004-v4-728px-Install-macOS-on-a-Windows-PC-Step-44-Version-3.jpg","smallWidth":460,"smallHeight":345,"bigWidth":728,"bigHeight":546,"licensing":"
\n<\/p><\/div>"}, {"smallUrl":"https:\/\/www.wikihow.com\/images\/thumb\/7\/78\/Install-macOS-on-a-Windows-PC-Step-45-Version-3.jpg\/v4-460px-Install-macOS-on-a-Windows-PC-Step-45-Version-3.jpg","bigUrl":"\/images\/thumb\/7\/78\/Install-macOS-on-a-Windows-PC-Step-45-Version-3.jpg\/aid5004-v4-728px-Install-macOS-on-a-Windows-PC-Step-45-Version-3.jpg","smallWidth":460,"smallHeight":345,"bigWidth":728,"bigHeight":546,"licensing":"
\n<\/p><\/div>"}, {"smallUrl":"https:\/\/www.wikihow.com\/images\/thumb\/a\/a8\/Install-macOS-on-a-Windows-PC-Step-46-Version-3.jpg\/v4-460px-Install-macOS-on-a-Windows-PC-Step-46-Version-3.jpg","bigUrl":"\/images\/thumb\/a\/a8\/Install-macOS-on-a-Windows-PC-Step-46-Version-3.jpg\/aid5004-v4-728px-Install-macOS-on-a-Windows-PC-Step-46-Version-3.jpg","smallWidth":460,"smallHeight":345,"bigWidth":728,"bigHeight":546,"licensing":"
\n<\/p><\/div>"}, {"smallUrl":"https:\/\/www.wikihow.com\/images\/thumb\/e\/ef\/Install-macOS-on-a-Windows-PC-Step-47-Version-3.jpg\/v4-460px-Install-macOS-on-a-Windows-PC-Step-47-Version-3.jpg","bigUrl":"\/images\/thumb\/e\/ef\/Install-macOS-on-a-Windows-PC-Step-47-Version-3.jpg\/aid5004-v4-728px-Install-macOS-on-a-Windows-PC-Step-47-Version-3.jpg","smallWidth":460,"smallHeight":345,"bigWidth":728,"bigHeight":546,"licensing":"
\n<\/p><\/div>"}, {"smallUrl":"https:\/\/www.wikihow.com\/images\/thumb\/8\/8a\/Install-macOS-on-a-Windows-PC-Step-48-Version-3.jpg\/v4-460px-Install-macOS-on-a-Windows-PC-Step-48-Version-3.jpg","bigUrl":"\/images\/thumb\/8\/8a\/Install-macOS-on-a-Windows-PC-Step-48-Version-3.jpg\/aid5004-v4-728px-Install-macOS-on-a-Windows-PC-Step-48-Version-3.jpg","smallWidth":460,"smallHeight":345,"bigWidth":728,"bigHeight":546,"licensing":"
\n<\/p><\/div>"}, {"smallUrl":"https:\/\/www.wikihow.com\/images\/thumb\/b\/ba\/Install-macOS-on-a-Windows-PC-Step-49-Version-3.jpg\/v4-460px-Install-macOS-on-a-Windows-PC-Step-49-Version-3.jpg","bigUrl":"\/images\/thumb\/b\/ba\/Install-macOS-on-a-Windows-PC-Step-49-Version-3.jpg\/aid5004-v4-728px-Install-macOS-on-a-Windows-PC-Step-49-Version-3.jpg","smallWidth":460,"smallHeight":345,"bigWidth":728,"bigHeight":546,"licensing":"
\n<\/p><\/div>"}, {"smallUrl":"https:\/\/www.wikihow.com\/images\/thumb\/b\/be\/Install-macOS-on-a-Windows-PC-Step-50-Version-3.jpg\/v4-460px-Install-macOS-on-a-Windows-PC-Step-50-Version-3.jpg","bigUrl":"\/images\/thumb\/b\/be\/Install-macOS-on-a-Windows-PC-Step-50-Version-3.jpg\/aid5004-v4-728px-Install-macOS-on-a-Windows-PC-Step-50-Version-3.jpg","smallWidth":460,"smallHeight":345,"bigWidth":728,"bigHeight":546,"licensing":"
\n<\/p><\/div>"}, {"smallUrl":"https:\/\/www.wikihow.com\/images\/thumb\/2\/24\/Install-macOS-on-a-Windows-PC-Step-51-Version-3.jpg\/v4-460px-Install-macOS-on-a-Windows-PC-Step-51-Version-3.jpg","bigUrl":"\/images\/thumb\/2\/24\/Install-macOS-on-a-Windows-PC-Step-51-Version-3.jpg\/aid5004-v4-728px-Install-macOS-on-a-Windows-PC-Step-51-Version-3.jpg","smallWidth":460,"smallHeight":345,"bigWidth":728,"bigHeight":546,"licensing":"
\n<\/p><\/div>"}, {"smallUrl":"https:\/\/www.wikihow.com\/images\/thumb\/a\/a4\/Install-macOS-on-a-Windows-PC-Step-52-Version-3.jpg\/v4-460px-Install-macOS-on-a-Windows-PC-Step-52-Version-3.jpg","bigUrl":"\/images\/thumb\/a\/a4\/Install-macOS-on-a-Windows-PC-Step-52-Version-3.jpg\/aid5004-v4-728px-Install-macOS-on-a-Windows-PC-Step-52-Version-3.jpg","smallWidth":460,"smallHeight":345,"bigWidth":728,"bigHeight":546,"licensing":"
\n<\/p><\/div>"}, {"smallUrl":"https:\/\/www.wikihow.com\/images\/thumb\/6\/61\/Install-macOS-on-a-Windows-PC-Step-53-Version-3.jpg\/v4-460px-Install-macOS-on-a-Windows-PC-Step-53-Version-3.jpg","bigUrl":"\/images\/thumb\/6\/61\/Install-macOS-on-a-Windows-PC-Step-53-Version-3.jpg\/aid5004-v4-728px-Install-macOS-on-a-Windows-PC-Step-53-Version-3.jpg","smallWidth":460,"smallHeight":345,"bigWidth":728,"bigHeight":546,"licensing":"
\n<\/p><\/div>"}, {"smallUrl":"https:\/\/www.wikihow.com\/images\/thumb\/5\/51\/Install-macOS-on-a-Windows-PC-Step-54-Version-3.jpg\/v4-460px-Install-macOS-on-a-Windows-PC-Step-54-Version-3.jpg","bigUrl":"\/images\/thumb\/5\/51\/Install-macOS-on-a-Windows-PC-Step-54-Version-3.jpg\/aid5004-v4-728px-Install-macOS-on-a-Windows-PC-Step-54-Version-3.jpg","smallWidth":460,"smallHeight":345,"bigWidth":728,"bigHeight":546,"licensing":"
\n<\/p><\/div>"}, {"smallUrl":"https:\/\/www.wikihow.com\/images\/thumb\/6\/6c\/Install-macOS-on-a-Windows-PC-Step-55-Version-3.jpg\/v4-460px-Install-macOS-on-a-Windows-PC-Step-55-Version-3.jpg","bigUrl":"\/images\/thumb\/6\/6c\/Install-macOS-on-a-Windows-PC-Step-55-Version-3.jpg\/aid5004-v4-728px-Install-macOS-on-a-Windows-PC-Step-55-Version-3.jpg","smallWidth":460,"smallHeight":345,"bigWidth":728,"bigHeight":546,"licensing":"
\n<\/p><\/div>"}, {"smallUrl":"https:\/\/www.wikihow.com\/images\/thumb\/3\/32\/Install-macOS-on-a-Windows-PC-Step-56-Version-3.jpg\/v4-460px-Install-macOS-on-a-Windows-PC-Step-56-Version-3.jpg","bigUrl":"\/images\/thumb\/3\/32\/Install-macOS-on-a-Windows-PC-Step-56-Version-3.jpg\/aid5004-v4-728px-Install-macOS-on-a-Windows-PC-Step-56-Version-3.jpg","smallWidth":460,"smallHeight":345,"bigWidth":728,"bigHeight":546,"licensing":"
\n<\/p><\/div>"}, {"smallUrl":"https:\/\/www.wikihow.com\/images\/thumb\/4\/4f\/Install-macOS-on-a-Windows-PC-Step-57-Version-3.jpg\/v4-460px-Install-macOS-on-a-Windows-PC-Step-57-Version-3.jpg","bigUrl":"\/images\/thumb\/4\/4f\/Install-macOS-on-a-Windows-PC-Step-57-Version-3.jpg\/aid5004-v4-728px-Install-macOS-on-a-Windows-PC-Step-57-Version-3.jpg","smallWidth":460,"smallHeight":345,"bigWidth":728,"bigHeight":546,"licensing":"
\n<\/p><\/div>"}, {"smallUrl":"https:\/\/www.wikihow.com\/images\/thumb\/f\/fb\/Install-macOS-on-a-Windows-PC-Step-58-Version-3.jpg\/v4-460px-Install-macOS-on-a-Windows-PC-Step-58-Version-3.jpg","bigUrl":"\/images\/thumb\/f\/fb\/Install-macOS-on-a-Windows-PC-Step-58-Version-3.jpg\/aid5004-v4-728px-Install-macOS-on-a-Windows-PC-Step-58-Version-3.jpg","smallWidth":460,"smallHeight":346,"bigWidth":728,"bigHeight":547,"licensing":"
\n<\/p><\/div>"}, {"smallUrl":"https:\/\/www.wikihow.com\/images\/thumb\/b\/b9\/Install-macOS-on-a-Windows-PC-Step-59-Version-3.jpg\/v4-460px-Install-macOS-on-a-Windows-PC-Step-59-Version-3.jpg","bigUrl":"\/images\/thumb\/b\/b9\/Install-macOS-on-a-Windows-PC-Step-59-Version-3.jpg\/aid5004-v4-728px-Install-macOS-on-a-Windows-PC-Step-59-Version-3.jpg","smallWidth":460,"smallHeight":345,"bigWidth":728,"bigHeight":546,"licensing":"
\n<\/p><\/div>"}, {"smallUrl":"https:\/\/www.wikihow.com\/images\/thumb\/c\/c4\/Install-macOS-on-a-Windows-PC-Step-60-Version-3.jpg\/v4-460px-Install-macOS-on-a-Windows-PC-Step-60-Version-3.jpg","bigUrl":"\/images\/thumb\/c\/c4\/Install-macOS-on-a-Windows-PC-Step-60-Version-3.jpg\/aid5004-v4-728px-Install-macOS-on-a-Windows-PC-Step-60-Version-3.jpg","smallWidth":460,"smallHeight":345,"bigWidth":728,"bigHeight":546,"licensing":"
\n<\/p><\/div>"}, {"smallUrl":"https:\/\/www.wikihow.com\/images\/thumb\/6\/61\/Install-macOS-on-a-Windows-PC-Step-61-Version-3.jpg\/v4-460px-Install-macOS-on-a-Windows-PC-Step-61-Version-3.jpg","bigUrl":"\/images\/thumb\/6\/61\/Install-macOS-on-a-Windows-PC-Step-61-Version-3.jpg\/aid5004-v4-728px-Install-macOS-on-a-Windows-PC-Step-61-Version-3.jpg","smallWidth":460,"smallHeight":345,"bigWidth":728,"bigHeight":546,"licensing":"
\n<\/p><\/div>"}, {"smallUrl":"https:\/\/www.wikihow.com\/images\/thumb\/5\/57\/Install-macOS-on-a-Windows-PC-Step-62-Version-3.jpg\/v4-460px-Install-macOS-on-a-Windows-PC-Step-62-Version-3.jpg","bigUrl":"\/images\/thumb\/5\/57\/Install-macOS-on-a-Windows-PC-Step-62-Version-3.jpg\/aid5004-v4-728px-Install-macOS-on-a-Windows-PC-Step-62-Version-3.jpg","smallWidth":460,"smallHeight":345,"bigWidth":728,"bigHeight":546,"licensing":"
\n<\/p><\/div>"}, {"smallUrl":"https:\/\/www.wikihow.com\/images\/thumb\/9\/9d\/Install-macOS-on-a-Windows-PC-Step-63-Version-3.jpg\/v4-460px-Install-macOS-on-a-Windows-PC-Step-63-Version-3.jpg","bigUrl":"\/images\/thumb\/9\/9d\/Install-macOS-on-a-Windows-PC-Step-63-Version-3.jpg\/aid5004-v4-728px-Install-macOS-on-a-Windows-PC-Step-63-Version-3.jpg","smallWidth":460,"smallHeight":345,"bigWidth":728,"bigHeight":546,"licensing":"
\n<\/p><\/div>"}, {"smallUrl":"https:\/\/www.wikihow.com\/images\/thumb\/3\/32\/Install-macOS-on-a-Windows-PC-Step-64-Version-3.jpg\/v4-460px-Install-macOS-on-a-Windows-PC-Step-64-Version-3.jpg","bigUrl":"\/images\/thumb\/3\/32\/Install-macOS-on-a-Windows-PC-Step-64-Version-3.jpg\/aid5004-v4-728px-Install-macOS-on-a-Windows-PC-Step-64-Version-3.jpg","smallWidth":460,"smallHeight":345,"bigWidth":728,"bigHeight":546,"licensing":"
\n<\/p><\/div>"}, {"smallUrl":"https:\/\/www.wikihow.com\/images\/thumb\/9\/93\/Install-macOS-on-a-Windows-PC-Step-65-Version-3.jpg\/v4-460px-Install-macOS-on-a-Windows-PC-Step-65-Version-3.jpg","bigUrl":"\/images\/thumb\/9\/93\/Install-macOS-on-a-Windows-PC-Step-65-Version-3.jpg\/aid5004-v4-728px-Install-macOS-on-a-Windows-PC-Step-65-Version-3.jpg","smallWidth":460,"smallHeight":345,"bigWidth":728,"bigHeight":546,"licensing":"
\n<\/p><\/div>"}, {"smallUrl":"https:\/\/www.wikihow.com\/images\/thumb\/5\/5b\/Install-macOS-on-a-Windows-PC-Step-66-Version-3.jpg\/v4-460px-Install-macOS-on-a-Windows-PC-Step-66-Version-3.jpg","bigUrl":"\/images\/thumb\/5\/5b\/Install-macOS-on-a-Windows-PC-Step-66-Version-3.jpg\/aid5004-v4-728px-Install-macOS-on-a-Windows-PC-Step-66-Version-3.jpg","smallWidth":460,"smallHeight":345,"bigWidth":728,"bigHeight":546,"licensing":"
\n<\/p><\/div>"}, {"smallUrl":"https:\/\/www.wikihow.com\/images\/thumb\/1\/10\/Install-macOS-on-a-Windows-PC-Step-67-Version-3.jpg\/v4-460px-Install-macOS-on-a-Windows-PC-Step-67-Version-3.jpg","bigUrl":"\/images\/thumb\/1\/10\/Install-macOS-on-a-Windows-PC-Step-67-Version-3.jpg\/aid5004-v4-728px-Install-macOS-on-a-Windows-PC-Step-67-Version-3.jpg","smallWidth":460,"smallHeight":345,"bigWidth":728,"bigHeight":546,"licensing":"
\n<\/p><\/div>"}, {"smallUrl":"https:\/\/www.wikihow.com\/images\/thumb\/e\/ea\/Install-macOS-on-a-Windows-PC-Step-68-Version-3.jpg\/v4-460px-Install-macOS-on-a-Windows-PC-Step-68-Version-3.jpg","bigUrl":"\/images\/thumb\/e\/ea\/Install-macOS-on-a-Windows-PC-Step-68-Version-3.jpg\/aid5004-v4-728px-Install-macOS-on-a-Windows-PC-Step-68-Version-3.jpg","smallWidth":460,"smallHeight":346,"bigWidth":728,"bigHeight":547,"licensing":"
\n<\/p><\/div>"}, {"smallUrl":"https:\/\/www.wikihow.com\/images\/thumb\/d\/d2\/Install-macOS-on-a-Windows-PC-Step-69-Version-3.jpg\/v4-460px-Install-macOS-on-a-Windows-PC-Step-69-Version-3.jpg","bigUrl":"\/images\/thumb\/d\/d2\/Install-macOS-on-a-Windows-PC-Step-69-Version-3.jpg\/aid5004-v4-728px-Install-macOS-on-a-Windows-PC-Step-69-Version-3.jpg","smallWidth":460,"smallHeight":345,"bigWidth":728,"bigHeight":546,"licensing":"
\n<\/p><\/div>"}, {"smallUrl":"https:\/\/www.wikihow.com\/images\/thumb\/2\/25\/Install-macOS-on-a-Windows-PC-Step-70-Version-3.jpg\/v4-460px-Install-macOS-on-a-Windows-PC-Step-70-Version-3.jpg","bigUrl":"\/images\/thumb\/2\/25\/Install-macOS-on-a-Windows-PC-Step-70-Version-3.jpg\/aid5004-v4-728px-Install-macOS-on-a-Windows-PC-Step-70-Version-3.jpg","smallWidth":460,"smallHeight":345,"bigWidth":728,"bigHeight":546,"licensing":"
\n<\/p><\/div>"}, {"smallUrl":"https:\/\/www.wikihow.com\/images\/thumb\/c\/c0\/Install-macOS-on-a-Windows-PC-Step-71-Version-3.jpg\/v4-460px-Install-macOS-on-a-Windows-PC-Step-71-Version-3.jpg","bigUrl":"\/images\/thumb\/c\/c0\/Install-macOS-on-a-Windows-PC-Step-71-Version-3.jpg\/aid5004-v4-728px-Install-macOS-on-a-Windows-PC-Step-71-Version-3.jpg","smallWidth":460,"smallHeight":345,"bigWidth":728,"bigHeight":546,"licensing":"
\n<\/p><\/div>"}, {"smallUrl":"https:\/\/www.wikihow.com\/images\/thumb\/1\/19\/Install-macOS-on-a-Windows-PC-Step-72-Version-3.jpg\/v4-460px-Install-macOS-on-a-Windows-PC-Step-72-Version-3.jpg","bigUrl":"\/images\/thumb\/1\/19\/Install-macOS-on-a-Windows-PC-Step-72-Version-3.jpg\/aid5004-v4-728px-Install-macOS-on-a-Windows-PC-Step-72-Version-3.jpg","smallWidth":460,"smallHeight":345,"bigWidth":728,"bigHeight":546,"licensing":"
\n<\/p><\/div>"}, {"smallUrl":"https:\/\/www.wikihow.com\/images\/thumb\/0\/04\/Install-macOS-on-a-Windows-PC-Step-73-Version-3.jpg\/v4-460px-Install-macOS-on-a-Windows-PC-Step-73-Version-3.jpg","bigUrl":"\/images\/thumb\/0\/04\/Install-macOS-on-a-Windows-PC-Step-73-Version-3.jpg\/aid5004-v4-728px-Install-macOS-on-a-Windows-PC-Step-73-Version-3.jpg","smallWidth":460,"smallHeight":345,"bigWidth":728,"bigHeight":546,"licensing":"
\n<\/p><\/div>"}, {"smallUrl":"https:\/\/www.wikihow.com\/images\/thumb\/6\/62\/Install-macOS-on-a-Windows-PC-Step-74-Version-3.jpg\/v4-460px-Install-macOS-on-a-Windows-PC-Step-74-Version-3.jpg","bigUrl":"\/images\/thumb\/6\/62\/Install-macOS-on-a-Windows-PC-Step-74-Version-3.jpg\/aid5004-v4-728px-Install-macOS-on-a-Windows-PC-Step-74-Version-3.jpg","smallWidth":460,"smallHeight":345,"bigWidth":728,"bigHeight":546,"licensing":"
\n<\/p><\/div>"}, {"smallUrl":"https:\/\/www.wikihow.com\/images\/thumb\/8\/8f\/Install-macOS-on-a-Windows-PC-Step-75-Version-3.jpg\/v4-460px-Install-macOS-on-a-Windows-PC-Step-75-Version-3.jpg","bigUrl":"\/images\/thumb\/8\/8f\/Install-macOS-on-a-Windows-PC-Step-75-Version-3.jpg\/aid5004-v4-728px-Install-macOS-on-a-Windows-PC-Step-75-Version-3.jpg","smallWidth":460,"smallHeight":345,"bigWidth":728,"bigHeight":546,"licensing":"
\n<\/p><\/div>"}, {"smallUrl":"https:\/\/www.wikihow.com\/images\/thumb\/c\/c6\/Install-macOS-on-a-Windows-PC-Step-76-Version-3.jpg\/v4-460px-Install-macOS-on-a-Windows-PC-Step-76-Version-3.jpg","bigUrl":"\/images\/thumb\/c\/c6\/Install-macOS-on-a-Windows-PC-Step-76-Version-3.jpg\/aid5004-v4-728px-Install-macOS-on-a-Windows-PC-Step-76-Version-3.jpg","smallWidth":460,"smallHeight":345,"bigWidth":728,"bigHeight":546,"licensing":"